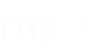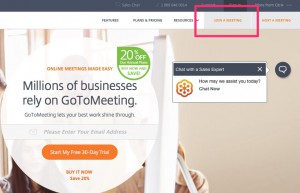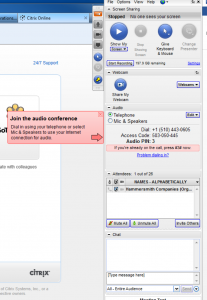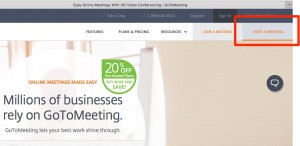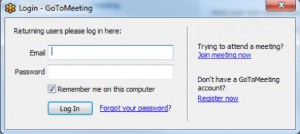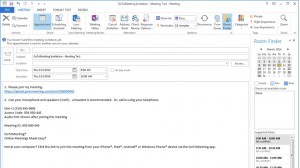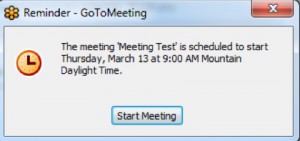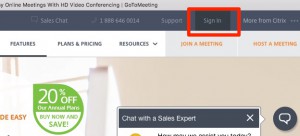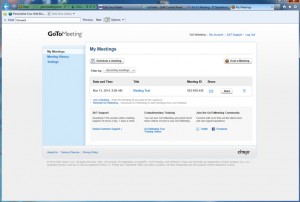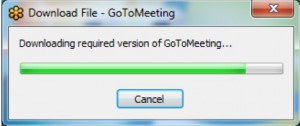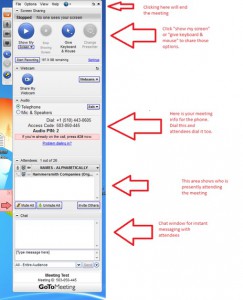How to Join a Meeting
How to Host a Meeting
How to Join a Meeting
- Visit the website http://gotomeeting.com
- Click Join a Meeting
- Enter the Meeting ID that was emailed to you by whomever is hosting the meeting.
- You will see a message that the meeting is connecting.
- Once it does, you will see a meeting control sidebar as seen in the screenshot below
- Dial the number provided to join the audio conference.
- Enter the access code here (it will be unique for your meeting) as well as the Audio PIN when directed to on the phone. Press # when prompted.
- Alternatively, you can skip the Internet portion of the meeting, and just participate in the audio by dialing in on your phone to the audio information provided in the email invite from the host. There will be a number, most likely 1+(510) 443-0605. Then the unique access code plus audio PIN. Then # as directed on your phone.
- You will now be entered in to the audio portion of the hosted meeting.
How to Host a Meeting
- Go to the website http://GoToMeeting.com
- Click on “Host A Meeting”
- The following window will pop up for you to log in to:
- Log in with this info:
- Email: gotomeeting@ehammersmith.com
- Password: hammersmith1
- Click Log In
- Click “Meet Now” or “Schedule Meeting” depending on when you want to start your meeting
- If you click Schedule Meeting
- Enter your meeting name in the subject and the time/date of your scheduled meeting.
- Change the Audio button the “Use Built-in Audio Conferencing” and select “Provide Both”
- Click the Schedule button (step 1 below) or the Meet Now button (step 6 below).
- This email will generate in your Outlook: Send this email invite to whomever you’d like to invite to your GoToMeeting. This email contains the website for attendees and the phone number to call for audio. They can also listen on their headphones or computer speakers if they have them.
- When your meeting is set to begin, you will see this pop up on your computer. Click Start Meeting
- If the window to GoToMeeting opens, skip to step 6 below.
- If the window does not open automatically
- Your browser may download some software. That is OK. Let it finish.
- The meeting control will pop up on your computer once the meeting has started. Please see the diagram below for a walkthrough about this window.
- Join the telephone meeting if you are not using VoIP (audio from your PC)
- Call the number that the window says to call under the “Audio” tab.
- Enter the Audio Access Code
- Enter the Audio Pin
- You will now be waiting for an attendee to log in and call in to the meeting using the info you provided earlier.
- If your attendees do not go to the website, they can still participate via audio by dialing in to the number provided.
- Once your meeting is complete, simply close the window.
- If you click Schedule Meeting