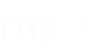By popular demand, we have created branded virtual backgrounds to jazz up your RingCentral and Microsoft Teams meetings!
Backgrounds are saved on the P Drive here: P:\HMI ALL ACCESS\Background images for virtual meetings. Please note that these are specially made for virtual meetings (mirror reversed), so please do not use these images for any other purposes. Please always consult Marketing for image and logo usage.
How To Guide for RingCentral:
Set a Virtual Background on RingCentral Meetings Desktop App:
- Before a meeting, open the RingCentral Meetings Desktop app, then click Settings >Virtual Background.
• During a meeting, click the options button beside the Start/Stop Video button, and then click Choose a Virtual Background.
The RingCentral Meetings Settings window will then pop out.
• From here, you can click -Remove or +Add Image to remove or include your preferred in the options. Get images at P:\HMI ALL ACCESS\Background images for virtual meetings.
• You can also manually pick the color of the background if the detected color is not accurate. RingCentral Meetings detects the color of your video background and replace it with the virtual background image of your choice.
Set a Virtual Background on RingCentral Meetings Mobile App:
- During a meeting, click the More icon on the lower right
- Click Virtual Background.
- Select a Virtual Background from the images at P:\HMI ALL ACCESS\Background images for virtual meetings.
How To Guide for Microsoft Teams:
To alter your background after you’ve already joined a meeting, go to your meeting controls and select More actions  > Show background effects.
> Show background effects.
Select Blur to blur your background, or choose from the available images to replace it. To upload an image of your own, select Add new and pick a .JPG file from P:\HMI ALL ACCESS\Background images for virtual meetings.
You’ll be able to preview your chosen background to see how it looks before you apply it.