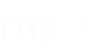1. Log in to the vsphere webclient.
https://vcenterapp:9443/vsphere-client/#
2. click proceed anyway.
3. i use chrome to do this as IE has problems downloading the installer for the Console Launcher.
4. use the credentials on the spreadsheet – but they are administrator@vsphere.local Please check the ITinfo spreadsheet/lastpass.
5. once in the vsphere client, click on Hosts and Clusters
6. there are three hosts: 192.168.10.20, 192.168.10.49, 192.168.10.50
each of these hosts several VMs.
7. click on the Summary tab. this shows how much space is left on the drives for adding new VMs. choose one, usually the one with the most disk space. However .49 is used for Jenark so don’t use that one. also check the disk space in the “partitions” of each host.
8. right click the Host’s IP – select “New Virtual Machine”
9. follow the wizard for naming the VM.
10. once you’re through that, on the left column, select your new VM.
11. click the summary tab.
12. click Edit Settings – this is for setting up the hardware – processor, memory, etc.
13. compare to other similar servers for number of processors, and memory. 2-4 cpu’s, 16 GB memory are pretty standard for new RDS servers. Other new servers will not need near that much. 4-8 GB. but it depends highly on the function of your server. there are limitations on this.
14. also be sure to select the CD/DVD drive and select “Data store ISO file”. There may not be an iso file on the datastore in which case you’ll need upload a new one which can take a few hours.
15. the host image is the iso image stores. browse to the Windows Server 2008 RD DATACENTER. this is the most commonly used server by us.
16. also go into the edit settings, 2nd tab is VM Options>boot options>boot delay – set it to 20000 miliseconds. this will let you boot with F12/esc/F8,etc when you power on the VM.
17. power on the VM, then click Launch Console.
18. click your mouse in the VM console so it’s in there not on your desktop
19. press F12 to boot from CD. this will allow it to install the OS from the ISO.
20. go through standard Server install proceedures – which include: (Never install Server Core as it has no GUI interface, always use full)
21. set admin pwd – local
22. set hmiadmin pwd – local
23. set static IP.
23.1 to get a static IP, run an IP scan, select a static.
23.2 Also check DNS to make sure that static IP is not in DNS assigned to an old server or other device.
24. change computer name, join domain
25. enable remote desktop
26. run windows updates – set auto updates to allow me to install
27. install Kaspersky AV (8.0 for RDS) from fs03 – after install (both AV and Admin tools), go to settings, firewall, network packets rules tab, allow RDP. also allow Ping
27.1 While installing Kaspersky, enable automatic updates and set it to run a full scan “every weekend” also do not enable password protection.
27.2 to allow RDP, go to system tray, kasperssky, settings, firewall settings, network packet rules.
27.3 Allow remote connections
27.4 right click incoming ICMP stream – allow. this is for Ping
28. other roles, installs as necc.
29. check local group policies – for example, the RDS servers have remove shut down from start and remove disconnect from start.